Auto-instalater
Besplatan automatski instalater bilo kojeg skupa programa na vašem računaru.
Pažnja! Neki antivirusni programi (na primjer, AVG) prijavljuju da program sadrži trojanca. U stvari, ovo nije istina (testirano od strane drugih renomiranih antivirusa).
Samo što automatske instalacijske funkcije programa za posebno korozivne antiviruse mogu izgledati kao radnja trojanskog programa.
Ako vam antivirusni program ne dozvoljava da instalirate Easy AutoInstaller Free, bolje je potražiti neki drugi program za svoje zadatke.
Verovatno ste se više puta susreli sa potrebom da ponovo instalirate operativni sistem. Ali to nije glavni problem - glavna stvar je instalirati sve potrebne programe i ništa ne zaboraviti!
Iz vlastitog iskustva znam da instaliranje softvera ponekad traje duplo duže od instaliranja samog Windowsa. Nedavno su se pojavili mnogi specijalni diskovi s automatskom instalacijom potrebnih aplikacija.
Da li je moguće sami napraviti takav disk? Naravno! Za to postoji mnogo posebnih uslužnih programa. Ali oni su ili plaćeni ili nisu baš stabilni.
Međutim, među gomilom sličnih programa možete pronaći neke prilično pristojne besplatne projekte. Primjer za to je Easy Autoinstaller BESPLATNO.
Ovaj program je namijenjen za nekomercijalnu kućnu upotrebu i omogućava vam da bez problema kreirate startup diskove sa setom softvera koji nam je potreban! Može zapamtiti i potom reproducirati neograničen broj puta sve radnje koje korisnik izvodi prilikom instaliranja potrebnog softvera.
Za razliku od plaćene verzije, besplatno izdanje ne može kreirati diskove koji sadrže datoteke operativnog sistema, ali je funkcionalnost Easy Autoinstaller Free sasvim dovoljna:
Poređenje besplatne verzije programa za automatski instalaciju Easy Autoinstaller BESPLATNO sa plaćenom verzijom Easy Autoinstaller PRO
Kao što vidite, pored ograničenja kreiranja diska za pokretanje s operativnim sistemom, besplatna verzija blokira mogućnost promjene dizajna menija za automatsku instalaciju, kao i snimanje skripte u "realnom vremenu".
Potonje znači da ćete za snimanje sljedeće željene radnje u skripti morati pritisnuti jednu od funkcijskih tipki (lijevi Shift ili Ctrl). Ali o tome kasnije, za sada hajde da instaliramo program.
Instalacija Easy Autoinstaller BESPLATNO
Program za instalaciju, iako na engleskom, napravljen je na standardan način, tako da ćemo nakon pokretanja morati stalno kliknuti na “Dalje” i složiti se sa svim ponudama. Kada se instalacija završi, pred nama će se pojaviti prozor programa:
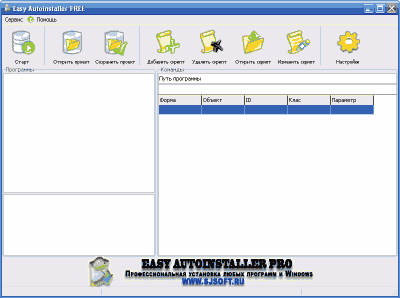
Možete početi s radom, ali savjetujem vam da počnete tako što ćete negdje kreirati folder u koji ćemo premjestiti distribucije softvera i drajvere koji su nam potrebni. Ovo će nam olakšati kreiranje vlastitog diska za automatsku instalaciju u budućnosti.
Kreiranje skripte za automatsku instalaciju
Sada idemo direktno na kreiranje skripti za automatsku instalaciju. Za početak kliknite na dugme "Dodaj skriptu".
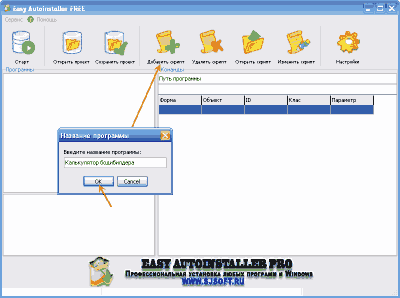
Ispred nas će se pojaviti prozor u koji treba da unesemo naziv programa koji ćemo instalirati. Nakon potvrde unosa (dugme „U redu“), pojavit će se drugi prozor u kojem ćete morati navesti verziju aplikacije koju želite instalirati. U principu, u oba prozora možete unijeti šta god želite, ali radi naše pogodnosti naznačićemo šta se traži :).
Nakon unosa verzije programa, otvoriće se prozor za odabir instalatera za željeni program (zapamtite, stavili smo ih u poseban folder;)).
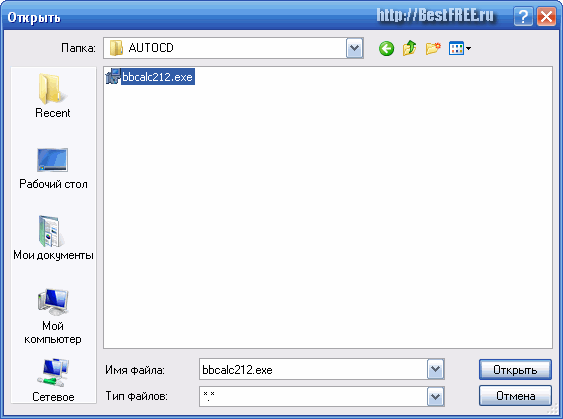
Označite potrebnu izvršnu datoteku (.exe i .msi datoteke su podržane) i kliknite na dugme „Otvori“. Pred nama će se pojaviti prozor za snimanje skripte:
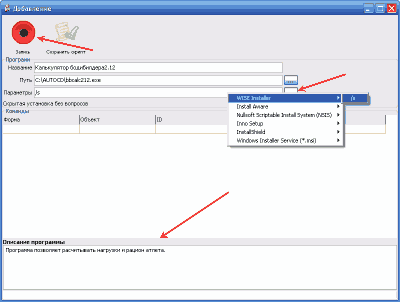
Na dnu, u odjeljku „Opis programa“, možete unijeti kratke informacije o programu koji se instalira, tako da se kasnije možete sjetiti čemu uslužni program zapravo služi. Obratite pažnju na prozor “Opcije” (treći odozgo).
Ovdje možete podesiti vrstu buduće instalacije programa: redovna “tiha” (tiha, /s) instalacija, “tiha” sa prikazom napretka (i bez) ili potpuno skriveni način rada. Ne morate birati nikakve dodatne parametre i tada ćete uvijek imati pristup ručnoj kontroli instalacije.
Kada su sva podešavanja napravljena, kliknite na dugme “Snimi” i pređite na “demonstrativnu” instalaciju odabranog programa :).
Znat ćete da je proces snimanja skripte aktiviran po tooltip u tray-u, kao i po prozoru s informacijama koji se pojavljuje u gornjem lijevom uglu.

U ovom prozoru možete vidjeti trenutne koordinate kursora miša, objekt na koji kursor pokazuje, trenutnu operaciju itd. Važno: pokušajte da ne pomerate prozor instalatera bez potrebe, jer to može uticati na ispravan rad skripte!
Sada nekoliko riječi o metodologiji za kreiranje skripte za automatsku instalaciju. Da biste snimili naredbu, morate pritisnuti lijevo CTRL ili SHIFT.
Dešava se otprilike ovako: pomerimo kursor miša na željeno dugme ili stavku menija i pritisnemo jedan od gore navedenih tastera.
Istovremeno, SHIFT pamti samo klikove mišem, a CRTL može snimiti pritiske na tipke, tačke, kvačice, lozinke, putanje i iste klikove mišem, tako da u većini slučajeva pritisnemo CRTL bez razmišljanja. Čim se pritisne dugme, vaša akcija će biti zapamćena i nećete morati da pritiskate tastere miša.
Ako trebate promijeniti putanju ili unijeti serijski broj programa, na primjer, onda morate postupiti na sljedeći način. Unesemo tražene podatke u tekstualnu liniju, pređemo mišem preko ovog reda, pritisnemo SHIFT, a zatim CTRL.
Kada se instalacija završi, morat ćete prekinuti snimanje skripte. Da biste to uradili, kliknite desnim tasterom miša na ikonu Easy Autoinstaller u traci i izaberite odgovarajuću stavku.

Optimizacija i spremanje skripte
Sada provjerimo ima li u našoj skripti praznih unosa kako bismo je optimizirali:
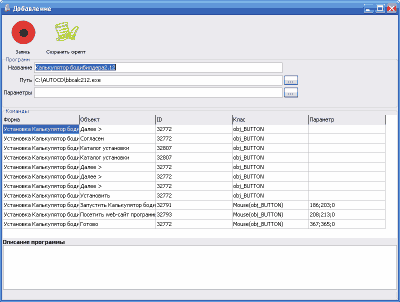
Ako ih nema, možemo kliknuti na dugme „Sačuvaj skriptu“. Ako trebate izbrisati bilo koju stavku skripte, samo dvaput kliknite na nju i potvrdite brisanje.
Sada možete provjeriti da li skripta za automatsku instalaciju radi ispravno. Da biste to učinili, uklonite instalirani program, označite ga kvačicom na listi skripti Easy Autoinstaller i pritisnite dugme „Start“.
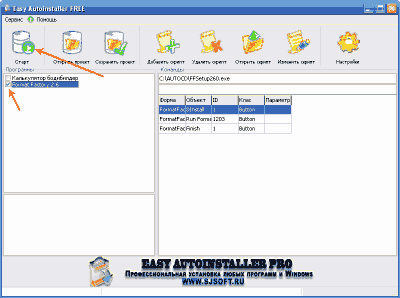
Nakon ovoga, proces instalacije bi trebao početi automatski, a iznad ikone programa u traci vidjet ćete izvještaj o trenutnom koraku instalacije:
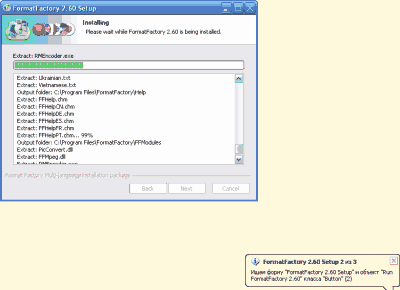
Ako je instalacija bila uspješna, onda smo sve uradili kako treba. U suprotnom ćete morati ili urediti gotovu skriptu (dugme „Uredi skriptu“), ili je čak ponovo napisati.
Kada su svi skripti provjereni, možete (pa čak i trebate) spremiti rezultirajući projekat. Da biste to učinili, kliknite na dugme istog imena u glavnom prozoru programa.
Kreiranje instalacionog diska
A sada dolazi najkulminantniji trenutak - kreiranje vlastitog diska sa softverom! :) Da biste to uradili, kliknite na meni "Alati" u glavnom prozoru Easy Autoinstaller i izaberite jedinu stavku "Čarobnjak za kreiranje diska":
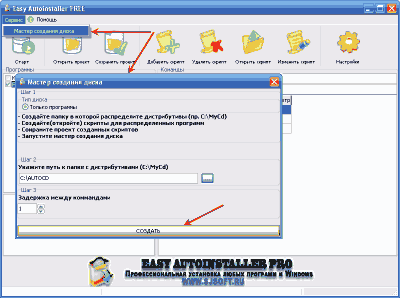
Ako ste slijedili sve gore opisane savjete, sve što trebate učiniti je odrediti putanju do mape u kojoj se nalaze sve datoteke skripte, distribucije i projekta, a zatim kliknite na dugme “Kreiraj”.
U navedenom folderu će biti kreirano nekoliko datoteka, koje će biti odgovorne za učitavanje menija našeg instalacionog diska:
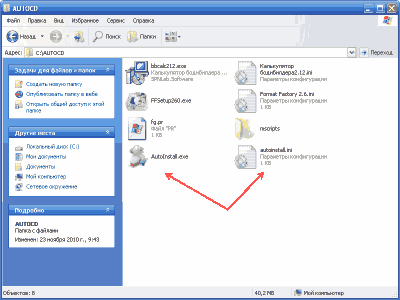
Glavna od ovih datoteka je AutoInstall.exe. Pokretanjem možete vidjeti kako će izgledati meni našeg diska:
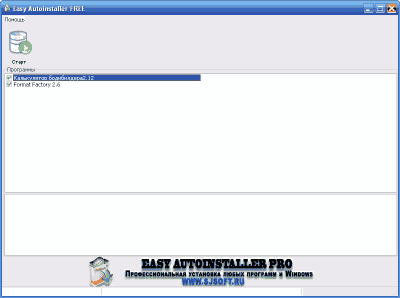
Zapravo, ovdje je sve jednostavno i ukusno :). Prozor instalacionog diska prikazuje listu programa koji se mogu odabrati za instalaciju i dugme “Start” koje pokreće instalaciju.
Jeste li mu se divili? :) Sve što treba da uradite je da snimite ceo sadržaj fascikle direktno na CD, DVD ili čak fleš disk, a set potrebnih programa sa automatskom instalacijom uvek će vam biti na dohvat ruke!
zaključci
Easy Autoinstaller FREE, naravno, malo je inferiorniji u jednostavnosti korištenja i funkcionalnosti u odnosu na komercijalne proizvode, ali se nosi sa svojim glavnim zadatkom, ako ne "5", onda sigurno solidnu "četvorku".
U svakom slučaju, savjetujem vam da se upoznate s ovim programom i za svaki slučaj napravite disk s potrebnim drajverima i softverom. Ko zna, možda ti jednog dana ovaj disk zaista pomogne;).
P.S. Daje se dopuštenje za slobodno kopiranje i citiranje ovog članka, pod uvjetom da je naznačena otvorena aktivna veza do izvora i da je sačuvano autorstvo Ruslana Tertyshnyja.
