Как очистить айфон 4s полностью. Сброс настроек и полный сброс Apple iPhone. Отключение службы «Find My iPhone»
В связи с различными обстоятельствами – сбоями в работе, при пропаже или продаже, например, — у владельца возникает потребность либо частично, либо полностью стереть все находящуюся в его «шестёрке» информацию. Производитель позаботился о сразу нескольких различных вариантах выполнения данной процедуры.
Сброс текущих настроек
Если Вы хотите почистить уже порядком «захламлённую» программами память смартфона, или восстановиться после неудачной установки обновления iOS 8 – Вам будет полезен данный способ. С его помощью можно сбросить все его программные настройки до первоначального состояния, причем, только их, все личные данные владельца сохранятся.
Особенно это актуально для модели с шестнадцатью гигабайтами встроенной памяти, когда каждый свободный мегабайт на счету. И хорошо время от времени очищать его от программного «мусора», который регулярно накапливается, даже если мы вроде бы и ставим ничего нового. Просто уже имеющиеся программы постоянно фоново обновляются, и тем самым заполняют и так ограниченные закрома памяти.
В этой целью зайдите в меню настроек, найдите в нём вкладку – Основные, в ней, в самом низу – выберите Сброс.

После запуска вами данной операции, системные настройки телефона «откатятся» до заводских. Однако всё содержимое: фото, музыка, видео, адреса, пароли, приложения и прочие — останутся нетронутыми.
Удалить всё!
Но в некоторых ситуациях нужно основательно почистить систему и бесповоротно удалить содержимое шестого айфона. Как же наверняка стереть все данные, чтобы нигде не осталось никаких «шлейфов» и «хвостов» для его восстановления посторонними людьми — в случае если Вы задумались над продажей гаджета?
Для этого частично повторите предыдущую процедуру, дойдя вплоть до меню – Сброс. В нём выбирайте в этот раз предложение о стирании контента и настроек. Система предупредит о том, что запуск этого процесса приведет к потере всех имеющихся данных и медиафалов, сбросу настроек.

После того как Вы дважды подтвердите согласие на удаление всех данных, и введёте пароль Apple ID (подтверждение паролем потребуется в том случае, если у Вас была ранее активирована функция Найти айфон) — стирание запустится. По завершении процесса Вы получите девственно- чистый гаджет, с основными заводскими предустановками.
Не забудьте, перед тем как стереть, сделать копию всей личной информации в iTunes или iCloud, чтобы иметь возможность восстановить её на новое устройство, при необходимости.
Стирание посредством iCloud
Ещё один возможный способ удаления всех данных – через вышеназванную фирменную яблочную опцию Найти iPhone. Он более трудоёмок, но не менее действенен. Прежде всего, Вам потребуется её активировать, в случае если она была отключена. Для этого подключите смартфон к интернету. В настройках телефона найдите iCloud, в нём — Найти iPhone, и переведите датчик, сбоку от него, в активное состояние.

Система снова запросит у Вас подтверждение активации этой ответственной и важной функции – паролем, а также Apple ID.
Затем, с помощью любого стороннего девайса – компьютера, планшета — зайдите на сайт iCloud. В диалоговом окне на сайте введите свой Apple ID и пароль. После этого войдите во вложение сайта — Найти iPhone. Найдите в верхней панели вкладку все устройства, щёлкните на нужное — из выпавшего списка. В верхней части, справа, появится ваш iPhone, с тремя предложениями действий — выберите стереть.

В высветившемся запросе блокировки активации (препятствующей потенциальным мошенникам стереть устройство после кражи) снова введите свой пароль от ApID.
Потом нажмите «Далее», и «Готово» – процесс удалённого стирания запустится. По завершении его, при попытке включить iPhone, снова придётся ввести Apple ID с паролем.
После данной манипуляции все изменения, внесённые вами в процессе эксплуатации устройства, аннулируются. Но созданные резервные копии айфона в облаке всё равно остаются, и Вы сможете ими воспользоваться для перекидывания на новый гаджет либо при восстановлении действующего.
Если после того как стереть, Вы планируете продажу своего устройства, отключите iCloud от вашего аккаунта, чтобы новый владелец мог без проблем внести и установить свой. Для этого в настройках, в iCloud нажмите красную вкладку «выйти».
Плюс ко всему на сайте iCloud сотрите его из учётной записи своего Apple ID. Всё, ваша «шестёрка» теперь чиста и готова к продаже!
Другие способы стирания
Также можно стереть все данные и настройки через меню программы iTunes. Обновив до последней версии и запустив iTunes, подключите кабелем айфон. В меню обзор, на компьютере, выберите свой гаджет, и в выпавшем окне нажмите на предложение о восстановлении iPhone.

Если вами ранее была активирована опция Найти iPhone, программа попросит её отключить. Поэтому перейдите в iCloud на смартфоне, по описанному в предыдущем методе линку, и деактивируйте её. После отключения снова кликните на «восстановить» в окне iTunes. Запустится восстановление, при котором сотрутся все пользовательские данные и настройки, а iOS автоматически обновится до последней версии. Готово.
Вот в принципе и всё, что потребуется сделать. Как видим, нет ничего сложного, даже малоопытный пользователь может легко справится с поставленной задачей и сотрёт всё, что было создано на айфоне. Иногда стирание помогает успешно избежать возникновения некоторых неполадок системного характера.
И ещё раз напоминаем, берегите свои данные и не забывайте регулярно делать резервные копии. Несколько минут вашего времени, позволят сберечь годами накопленный бесценный багаж информации. А удалить её – секундное дело.
If you want to sell, give away or release your used iPhone to others, the first thing you should do is to erase everything on iPhone completely to keep your personal information safe. When you buy a second-hand iPhone, you may need to erase all the content and settings on the iPhone before using it to avoid unnecessary troubles. If you have deleted some private data on your iPhone, you must want them to disappear permanently to prevent your secrets being revealed.
Apple have considered these situations and erasing iPhone is rather easy. In this tutorial, 5 ways to erase iPhone will be introduced:
1.
2.
3.
4.
5.
Method 1: Erase iPhone directly with your iPhone (FREE)
1. Make sure that you have backed up your iPhone with iTunes or iCloud, and the backups are up to date if you need to restore the iPhone later;
2. Tap “Settings” > “General” > “Reset” > “Erase all Content and Settings” on your iPhone.
Method 2: Erase iPhone using iTunes with iPhone connected (FREE)
1. Disable “Find My iPhone” in “Settings” > “iCloud” if you have turned it on;
2. Connect your iPhone to your computer and launch iTunes;
3. Select the iPhone when it is found by iTunes;
4. In the “Summary” tab, backup your iPhone with either iTunes or iCloud using the “Backup Now” button if you want to restore the iPhone again;
5. When the backup is finished. Click the “Restore iPhone…” button in the same panel and then hit “Restore” in the pop-up to erase all the content and settings on your iPhone.
Method 3: Erase iPhone remotely with iCloud if your iPhone is lost or stolen (FREE)
You are able to erase iPhone only if you had enabled “Find My iPhone” before it was lost;
1. Log in to https://www.icloud.com/#find with your Apple ID, then click “Find My iPhone”;
2. Click “All Devices” and choose the iPhone you want to erase after it is located;
3. In the iPhone’s Info window, click “Erase iPhone”;
4. Click “Erase” in the pop-up window;
5. Enter your Apple ID password;
6. Click “Next” and all the content and settings on your iPhone will be erased.
If your iPhone is running iOS 7 or later, you are allowed to input a phone number and a message to display on the iPhone after it’s erased.
The remote erase of your iPhone will start immediately if it’s online; if it is office currently, the iPhone remote erase will start the next time it’s online.
Note: After easing an iPhone, you cannot use “Find My iPhone” to locate it any more. So, it’s recommended to locate it or play a sound on it before you decide to erase it remotely.
All the 3 above methods provided by Apple are not 100% safe since iPhone “Restore” does not delete personal data and there are so many iPhone data recovery tools available. If you want to erase your iPhone securely and completely, download the professional iPhone eraser SafeEraser.
SafeEraser is an easy-to-use but professional iPhone erase tool to erase all data (all the content and settings), only deleted data or just private data (Safari history, cookies, input history, search history and so on) on iPhone and overwrite the data with junk files using US Military specification over-writing technology to ensure the erased data is not recoverable. In addition, it also enables you to clean up iPhone data (such as log files, cached files, temp files and junk files) to free the storage space on your iPhone.
Method 4: Erase iPhone data completely and securely with SafeEraser
With this method, you can erase all the content and settings on your iPhone 4, iPhone 4S iPhone 5, iPhone 5s, iPhone 5c, iPhone 6, iPhone 6 Plus, iPod touch 4/5/6 and all iPad generations and restore the device to factory settings no matter whether the device is jailbroken or not, carrier-locked or not.
1. Connect your iPhone to your computer and launch SafeEraser;
2. After the iPhone is found by the software, choose “Erase All Data” on the right;

3. Click the link of “Security Level:” and change the “Security Level” as “High Level (3 Times)” in the “Settings” window;


4. Input “delete” in the box to confirm the iPhone erase and click “Erase Now”, then the iPhone eraser will start to erase your iPhone.
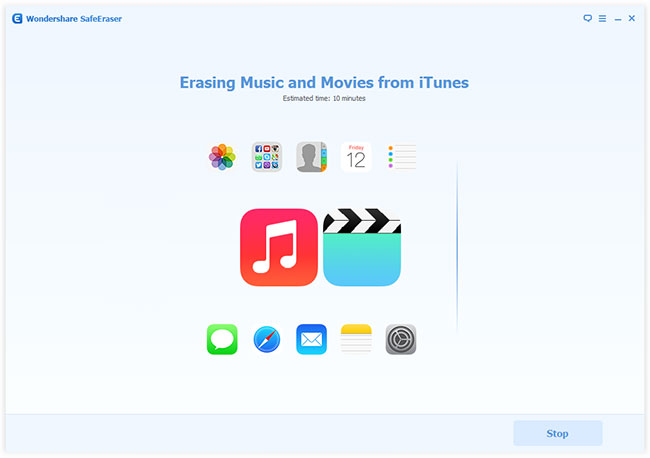
The “High (3 times)” Security Level uses the DoD 5220.22-M data sanitization standard originally defined by the US National Industrial Security Program (NISP) in the National Industrial Security Program Operating Manual (NISPOM). There is no possibility to recover the erased data on iPhone any more once the iPhone is erased with this method even if the government’s state-of-art data recovery technology is used.
Method 5: Erase deleted data on iPhone completely using SafeEraser
1. Get your iPhone connected with your computer using the USB cable came with the iPhone;
2. When the iPhone appears on the SafeEraser, select “Erase Deleted Files”;

3. The software will automatically start to analyze and scan the deleted data on your iPhone;

У многих людей на стене в социальной сети скапливаются сотни записей и репостов. Так как со временем увлечения, вкусы и взгляды на жизнь могут меняться, то за некоторые записи становится стыдно, некоторые нужно удалить потому, что они кажутся уже несмешными. А бывает и так, что нужно удалить все. Тогда встает вопрос о том, как удалить все записи со стены так, чтобы не потратить на ручное удаление кучу времени? Есть несколько довольно простых способов, которыми можно воспользоваться, если нужно быстро почистить ВКонтакте.
Первый способ самый трудный, но подойдет для тех, кто имеет мало записей и не хочет использовать специальный программный код. Нужно просто удалять вручную. Три других способа — через адресную строку, консольную команду и с помощью специального расширения, мы сейчас и рассмотрим.
Не переживайте заранее: вам не придется самому писать уникальный код для такого простого действия. Есть специальный скрипт и программы, которые удалят все записи со стены в пару кликов.
Как удалить все записи ВК через адресную строку
Если хотите знать, как удалить все записи со стены в ВК, то самый простой ответ — с помощью скрипта. Нужно будет дать браузеру специальную команду в адресной строке и стена очистится без труда.
Обратите внимание! Если вы применяете быструю очистку стены во ВКонтакте, то помните, что этим вы можете вызвать подозрение со стороны администрации социальной сети. Поддержка может подумать, что кто-то пытается вас взломать. В таких случаях администрация замораживает страницу. Восстановить ее не очень сложно, но для этого нужно иметь доступ к номеру телефона, на который зарегистрирована страница ВК. Если у вас по каким-то причинам не осталось номера, а терять доступ к странице надолго вы не хотите, лучше не пользоваться быстрой очисткой. Ведь восстановление без телефона занимает до нескольких недель и требует много усилий.
Если вы хотите знать, как удалить все записи со стены ВК с помощью адресной строки, внимательно следуйте инструкции, которая будет приведена ниже:
java****script:var h = document.get****Elements***By***Class****Name(«ui_actions_menu _ui_menu»); var i = 0;function del_wall(){var fn_str = h[i].get***Elements****By***Tag****Name(«a»).onclick.to***String(); var fn_arr_1 = fn_str.split(«{«); var fn_arr_2 = fn_arr_1.split(«;»); eval(fn_arr_2);if(i == h.length){clear***Interval(int_id)}else{i++}};var int_id=set****Interval(del_wall,500);

Если вы все сделали правильно, то нужно будет подождать некоторое время и стена во ВКонтакте очистится. Однако, способ может не сработать не только из-за вашей ошибки, но еще из-за того, что существуют внутренние изменения в браузере или из-за того, что администрация ВК ограничит возможность того, как удалить все записи в ВК этим способом. Если не получилось, то можно попробовать еще один из методов, приведенных ниже.
Как удалить записи ВК через консольную команду
Этот способ сложнее, чем тот, который был описан выше, но он почти со 100% вероятностью очистит всю стену от записей. Для того, чтобы это сделать, необходимо:
- Открыть браузер и зайти на свою страницу во ВКонтакте.


- Отмотать стену до самого низа, туда, где размещен первый пост. Если вы не пролистаете до самого низа, то удаляются только те записи, которые отображаются у вас сейчас. Перемотка может занять несколько минут, но без этого консольная команда не принесет ожидаемых результатов. Для того, чтобы не делать это самостоятельно, можно зажать с помощью чего-либо пробел или клавишу End и можете заниматься своими делами. Можно положить на клавишу маленькую фигурку, легкий камешек или маленький магнит, можно приклеить скотчем, главное — чтобы она постоянно нажималась. В скором времени даже страница с тысячью записей домотается до конца без вашего участия.


- После этого необходимо открыть консоль браузера. Для этого нужно вызвать контекстное меню (Shift + F10 для Windows или зажать клавишу Ctrl и щелкнуть по левой кнопке мыши, если это макбук). Далее нужно выбрать опцию “Посмотреть код”. В меню, которое вам откроется после этого нужно щелкнуть по вкладке Console.
- Обратите внимание на то, что в разных браузерах название команды для просмотра кода будет отличаться. Так, в браузере Firefox будет написано “Исследовать элемент”, стоит выбрать эту опцию, а потом уже переходить в Console. Также вы можете открыть консоль с помощью сочетания горячих клавиш, которые свои для каждого из популярных браузеров. Например, для того, чтобы открыть консоль в Google Chrome, следует одновременно зажать три клавиши — Ctrl+Shift+J. Если вы используете браузер Mozilla, то в нем сочетание горячих клавиш будет другим — это Ctrl+Shift+K. Если вы используете Оперу или Сафари, а также другие браузеры, вы можете поискать в интернете сочетание горячих клавиш в вашем конкретном случае.


- После этого мышкой либо с помощью сочетания горячих клавиш скопируйте код, размещенный ниже.
(function () { ‘use strict’; if (!confirm(‘Удалить все записи со стены?’)) return; var delete***Post***Link = document.body.query****Selector***All(‘a.ui_actions_menu_item’);for (var i = 0; i< delete***Post****Link.length; i++) { delete***Post****Link[i].click(); } alert(delete***Post****Link.length + ‘ posts deleted’); }());
- Отсюда также нужно удалить все звездочки (*), не нужно оставлять пробелов либо других знаков.
- После чего следует поставить курсор в окно консоли и зажать сочетание горячих клавиш Ctrl+V. После этого нужно нажать кнопку для ввода — Enter.
Обратите внимание на то, что стена очищается не мгновенно и консольной команде также нужно дать время. То, насколько быстро очистится стена, зависит от того, как много у вас было записей. Но в любом случае очистка произойдет быстрее, чем Примечание: очистка стены проходит не моментально. Скорость удаления зависит от количества постов в вашем микроблоге ВК. Как бы там ни было, это гораздо быстрее, чем удалять посты вручную.
Расширения для очистки
Есть еще один несложный способ того, как очистить стену в ВК, но вы должны помнить, что любое неофициальное расширение, подобное этим, может принести с собой вредоносные программы, которые навредят вашему компьютеру, так что не стоит скачивать данное расширение для очистки, если у вас нет очень хорошего антивируса.
Есть несколько расширений для браузера, которые помогут с быстрой очисткой стены в социальной сети. Например, программа VkOpt. Она проста в использовании с простым и четким интерфейсом. А то, что программа, скорее всего, безопасна, подтверждает факт, что программа доступна для скачивания в магазине Google Chrome. Если вы пользуетесь не хромом, а другим браузером, то для того, чтобы ее скачать, вам стоит зайти на официальный сайт программы vkopt.net.
После того, как вы перешли на сайт, необходимо:
- Скачать и поставить расширение для браузера.
- Открыть его.
- Нажать на вкладку “Записи”, в ней должно отображаться количество записей на странице ВКонтакте.
- После этого необходимо выбрать вкладку Действие”. Далее в списке, который откроется после этого, нужно выбрать пункт “Очистить стену”.
- После этого стоит только ждать, пока программа сделает свою работу и стена в социальной сети станет пустой.
Вывод
Очищать стену во Вконтакте время от времени все-таки нужно, так как посты, которые вы размещаете, могут слишком много рассказать о вас и даже послужить причиной для открытия некоторых уголовных дел. Поэтому нужно не только внимательно следить за тем, что вы размещаете, но еще и периодически удалять то, что вам больше не кажется интересным, правдивым или актуальным.
Мы привели три простых способа того, как очистить стену ВК. Если вы не боитесь временно потерять доступ к странице и у вас есть номер телефона для того, чтобы быстро его восстановить, то не стоит заморачиваться и удалять каждый пост своими руками.
Интересно, что раньше можно было всего за пару кликов убрать все записи со стены. Но разработчики специально отказались от этой опции. Дело в том, что ею часто пользовались недоброжелатели, которые взламывают страницы. Они удаляли важные для пользователя записи, которые потом нельзя было восстановить. Надеемся, что вы будете пользоваться приведенными выше советами только в мирных целях для того, чтобы удалить все ненужные записи со своей страницы.
Устройства компании Apple имеют хороший спрос на вторичном рынке. «Яблочная» корпорация по несколько лет поддерживает iPhone, iPad, MacBook и другие свои продукты на программном уровне, что делает привлекательным приобретение девайса, который ранее был в употреблении. При аккуратной эксплуатации внешне и внутренне устройства от Apple могут не претерпеть изменений за годы активного использования. Перед тем как продать iPhone или iPad, нужно его полностью очистить от накопившейся информации и сбросить настройки. В рамках данной статьи будет рассмотрено три способа, как стереть все данные с iPhone или iPad.
Форматирование iPhone через iTunes
Оптимальный способ удаления информации с iPhone или iPad подразумевает использование приложения iTunes. Это связано с тем, что при подключении к компьютеру пользователь имеет возможность сделать полную резервную копию своего устройства перед его очисткой. Резервная копия будет содержать всю информацию с iPhone:
- Индивидуальные настройки ключевых приложений системы, в том числе информация об отпечатке пальца (Touch ID), данные из медицинских программ, сведения о банковских картах в Apple Pay;
- Файлы в формате PDF, которые были загружены в приложение iBooks на устройстве;
- Приложения из App Store;
- Видео, музыка и другой контент из iTunes Store;
- Синхронизированная с iTunes информация: книги, фото, видео, музыка и другое;
- Данные, сохраненные в iCloud.
Чтобы создать резервную копию в iTunes, необходимо подключить iPhone к компьютеру, провести синхронизацию и выбрать соответствующий пункт в меню программы. Позже резервную копию можно будет использовать на другом iPhone, чтобы мгновенно настроить его под привычную работу.

Когда резервная копия будет сделана, можно приступать к очистке устройства от имеющейся на нем информации и сброса настроек. Чтобы полностью стереть iPhone нужно:

Важно: Во время восстановления iPhone нельзя доставать провод из устройства, иначе может произойти программный сбой, который приведет к возникновению ошибок.
Также при удалении всех данных можно на более ранние версии программного обеспечения.
Как стереть все данные с iPhone или iPad удаленно
Сервисы компании Apple позволяют удаленно взаимодействовать с устройствами, при знании Apple ID. Если требуется стереть все данные с iPhone или iPad, можно это сделать через iCloud следующим образом:

Подобным образом можно удалить всю информацию с устройства, даже если оно отключено. Сигнал будет послан через iCloud, и он сработает в тот момент, когда iPhone или iPad включится и соединится с интернетом.
Как стереть все с iPhone или iPad
Полная очистка устройство компании Apple от информации возможна и без подключения к компьютеру или удаленного управления через iCloud. Чтобы провести полное форматирование необходимо:

Обратите внимание: В зависимости от общего объема памяти на устройстве, модели смартфона, версии прошивки и других параметров процедура форматирования может проходить от нескольких минут до получаса и более. Важно, чтобы смартфон не разрядился в этот момент, иначе восстанавливать его придется через
Пользователь, который только перешёл с Андроида на Айфон, наверняка удивится тому, насколько сложна и запутана процедура удаления номера на «яблочном» устройстве. На смартфоне с ОС Android можно просто вызвать контекстное меню контакта и нажать «Удалить ». На же нет ни контекстного меню, ни клавиши удаления, которая располагалась бы на видном месте. Владелец гаджета будет вынужден полазить по книге номеров, чтобы найти необходимую кнопку.
Мы упростим задачу начинающему пользователю и расскажем, как стереть контакт прямо на iPhone. Кроме того, мы опишем способы массового удаления номеров, требующие применения специального ПО.
Ручное удаление номеров предполагает выполнение следующих действий:
Шаг 1 . Зайдите в приложение «Контакты » на своём iPhone и выберите контакт, который желаете удалить.
Шаг 2 . Нажмите на кнопку «Изменить » в правом верхнем углу экрана.
Шаг 3 . Прокрутите следующий экран вниз до конца – там вы найдёте кнопку «Удалить контакт ».

Она-то вам и нужна. Кликайте на неё.
Шаг 4. Подтвердите, что хотите попрощаться с контактом – нажмите «Удалить контакт » ещё раз.
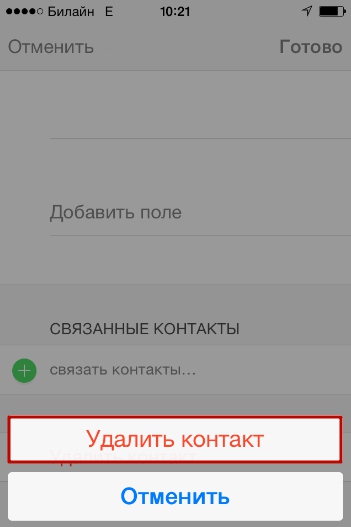
Такой метод удаления подходит при необходимости стереть единственный номер. Если же нужно очистить справочник полностью, удаление контактов по одному займёт массу времени. Для выполнения этой задачи лучше задействовать специальное ПО.
Как на Айфоне удалить все контакты сразу?
Есть несколько способов очистить телефонную книгу на Айфоне. Наиболее известный предполагает использование медиакомбайна iTunes. Вот как нужно действовать, чтобы удалить все контакты:
Шаг 1 . Подключите устройство к ПК USB-кабелем и откройте Айтюнс.
Шаг 2 . Кликните на кнопку «iPhone ».

Шаг 3 . В меню «Настройки » выберите раздел «Сведения ».

Шаг 4 . Поставьте галочку напротив «Синхронизировать контакты с » и в выпадающем меню выберите любой вариант: «Windows Contacts » или «Outlook ». Убедитесь, что рядом с пунктом «Все контакты » стоит точка.
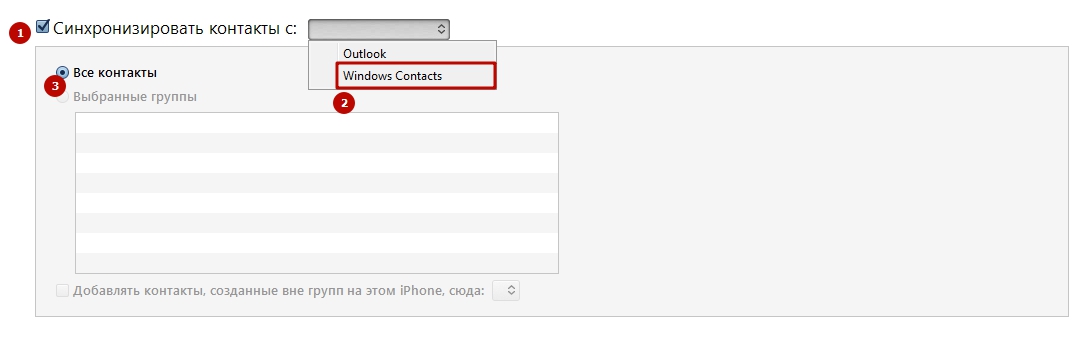
Шаг 5 . Прокрутите страницу вниз до блока «Дополнения » и поставьте галочку напротив «Контакты ».

Шаг 6 . Запустите процесс синхронизации – нажмите «Применить ».

По ходу синхронизации iTunes заменит содержимое телефонной книги iPhone информацией, которая хранится на компьютере. Если же на ПК нет файла соответствующего формата, очевидно, что справочник окажется пустым.
Существует более быстрый способ удалить все контакты с iPhone – полностью сбросить устройство . Для этого нужно пройти по пути «Настройки » — «Основные » — «Сброс » и выбрать вариант «Стереть контент и настройки ».
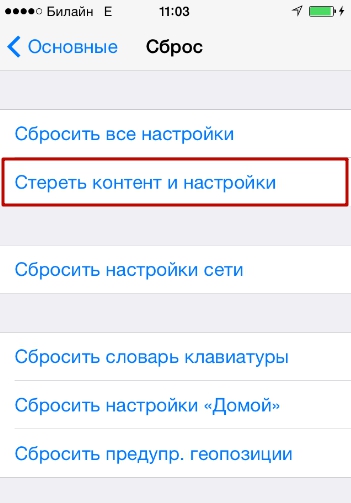
В результате с устройства исчезнут не только контакты, но и вообще все пользовательские данные. Производить процедуру полного сброса лучше непосредственно перед продажей iPhone.
Как быстро удалить несколько контактов сразу через iCloud?
При необходимости удалить несколько контактов сразу (но не всю телефонную книгу) стоит обратиться к «облаку» iCloud. Чтобы метод сработал, обязательно нужно авторизоваться под одним Apple ID на ПК и на iPhone.
Опишем всю процедуру удаления номеров через iCloud с начала и до конца:
Шаг 1 . В «Настройках » Айфона выберите раздел «iCloud ».
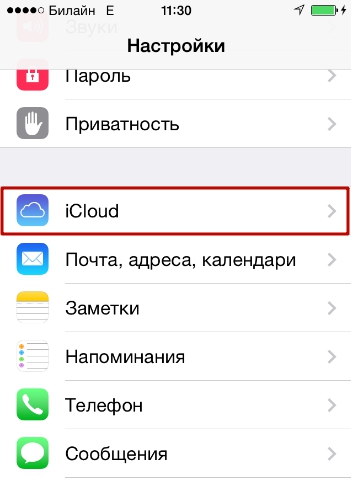
Шаг 2 . Введите Apple ID и пароль в соответствующие поля. Затем нажмите «Войти ».

Шаг 3 . Айфон спросит, нужно ли объединять информацию на устройстве с данными, хранящимися в iCloud. Выберите вариант «Объединить ».

Шаг 3 . Переключите тумблер «Контакты » в активное состояние.

После этого вы можете отложить iPhone в сторону.
Шаг 4 . Зайдите c ПК на сайт www.icloud.com и введите Apple ID / пароль.
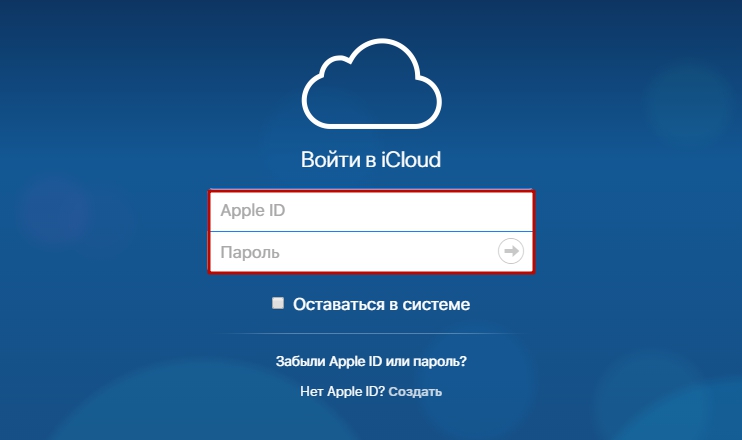
Шаг 5 . Зажав CTRL на клавиатуре, выделите те контакты, которые хотите стереть.

Выбранные контакты появятся в перечне на правой стороне экрана.
Шаг 6 . Нажмите на маленькую шестерёнку в левом нижнем углу.
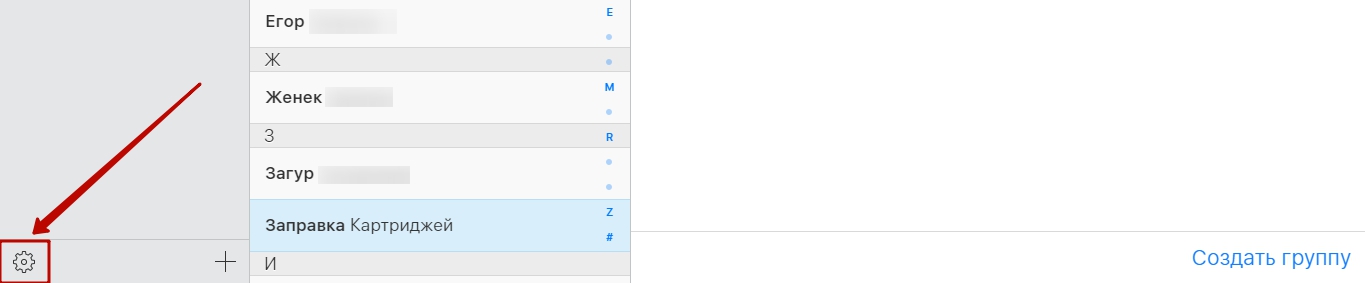
В появившемся меню выберите вариант «Удалить ».

Шаг 7 . Подтвердите, что действительно хотите стереть номер – нажмите «Удалить ».

Подождите несколько секунд, и вы увидите, как контакты, стёртые вами через iCloud, будут по очереди исчезать и из телефонной книги.
Как удалить номера с iPhone с джейлбрейком?
У владельца взломанного iPhone больше возможностей для удаления контактов с мобильного устройства. Он, например, может воспользоваться твиком под названием Erase Contacts . Твик доступен в репозитарии BigBoss и распространяется совершенно бесплатно. После установки приложения на экране iPhone появляется такая иконка:

Изображение: 2mobile.com
Достаточно нажать на иконку Erase Contacts и подтвердить операцию – все контакты из телефонной книги окажутся удалены.
Есть ещё один способ – подключить взломанное устройство к ПК и стереть контакты через один из файловых менеджеров (скажем, iTools или iFile). В файловой системе телефонный справочник хранится по адресу privatevarmobileLibraryAddressBook . Если Айфон без джейлбрейка, этот метод не сработает – в разделе «Пользовательская система » вы просто не сможете найти папку «Private ».
Заключение
Способов удалить контакты с Айфона – масса. Выбирать конкретный способ необходимо исходя из цели. Если пользователь считает, что ряд бесполезных номеров захламляет его телефонную книжку, он способен разом стереть несколько записей через iCloud. Для удаления одного номера обращаться к iCloud ни к чему – можно выполнить эту операцию прямо на устройстве. Если же пользователь готовит гаджет к продаже и хочет стереть все контакты, ему придётся выбрать один из двух вариантов – применить медиакомбайн iTunes или просто выполнить полный сброс гаджета через «Настройки ».
